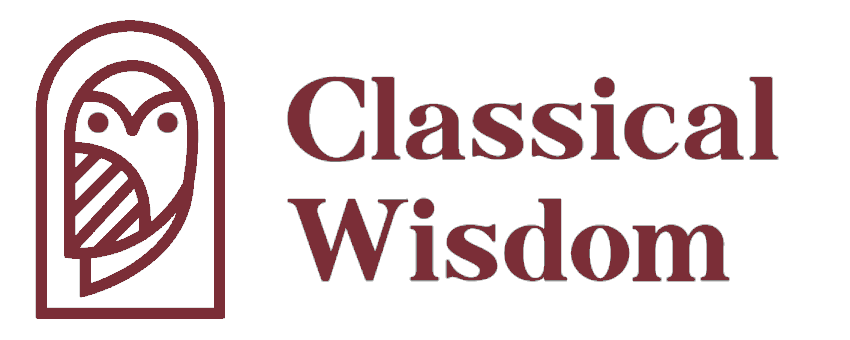Forum Replies Created
-
AuthorPosts
-
February 8, 2022 at 9:35 am in reply to: How to configure HP Office jet 5500 printer using 123.hp/setup? #120586

petergroftParticipantStep 1: Turn on your Wireless printer. You can use the touchscreen in the wireless printer to connect your wireless network.
Step 2: On the touchscreen, press the right arrow key and press setup.
Step 3: Select Network from setup menu.
Step 4: Select Wireless Setup Wizard from Network menu, it will search for the wireless routers in the range.
Step 5: Select your Network (SSID) from the list.
Step 6: Enter the WEP/WPA Passphrase for the network and press Done
Step 7: Press OK to confirm the settings
Step 8: Press OK to print wireless report or SkipGreetings,
Peter
petergroftParticipantThere are some methods that you can try to solve your Brother printer offline problem:
– Verify the Brother Printer turned ON and there are no errors on the screen.
– Make sure the Brother printer connected to the computer properly.
– Make sure your Brother Printer set as the default printer in Windows 10 settings.
– Delete all print jobs from the printer properties option.
– If you see a copy of your Brother printer’s icon (example:- Brother XXX-XXXX (Copy 1)) then delete that device from the computerRegards,
PeterFebruary 8, 2022 at 9:18 am in reply to: how to troubleshoot hp printer not responding issue #120584
petergroftParticipantMethod 1: Your System needs a Hardware Check
– Turn off your system, the printer and other external components attached to it. Unplug all the cable and wait for at least 2-3 minutes.
– Attach all the cables now and restart your computer. Wait for the printer to remain idle and silent.
– Also, try to test your printer by connecting it to another system. Assign a task to your printer in order to check the functionality.Method 2: Reboot your Print Spooler Programme
– Launch the run application by pressing Windows key+R together.
– Type ‘services.msc’ together in the dialog box and hit enter.
– Locate ‘Print Spooler’ from the list services option available.
– Double click on the Print Spooler option and open its properties.
– Click on the ‘Stop’ button located under the System Status tab and press OK
– It will disable the print service until you reset it again. It will allow users to delete all the printing tasks assigned.
– Go to This PC window. You can directly navigate to it by pressing Windows key + E together.
– Click on ‘C’ drive and go to ‘Windows’.
– From the range of options available, navigate System 32<Spool<Printers.
– To access the Printer’s folder, permission would be required. Click on the Continue button to proceed.
– Once you open the ‘Printers’ folder, you would be having access to all the related files. Clean all the files from this folder to continue.
– Launch the Print Spooler program again. Always keep the Startup Type field as Automatic.
– Reboot your system to see if the printer is working or not.Greetings,
Peter
petergroftParticipantSolution: Default Windows Update Troubleshooter:
– Press the Win + I keys to open Settings.
– Click the Update & Security > Troubleshoot > Windows Update
– Then click the “Run the troubleshooter“.
– This will run for sometime saying “Detecting Problems“.
– At the end, “Troubleshooting has completed” window will open.
– Problems found can be seen here.
– If they are fixed, you can see green tick mark against them.
– Otherwise, you see a red mark.Hope This Helps,
Peter
petergroftParticipantSolution 1: Enable the Windows Update Service
– Press Win + S to open the search dialog, then type in services. This should open the Services manager.
– Scroll down the list of services and look for Windows Update.
– Double-click on it to open the Properties panel. This is where you can configure how the process should run.
– Make sure that Startup type is not set to Disabled. The default option here should be Manual, but you can set it to Automatic instead.
– Under Service Status, click Start.
– Click OK and exit the Services manager.Solution #2: Restart Other Windows Update Services
Aside from Windows Update, you should also restart all the other services related to Windows Update, including:– Network List
– BitLocker Drive Encryption Service
– DCOM Server Process Launcher
– Network Connections
– Windows Defender FirewallRegards,
Peter -
AuthorPosts